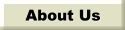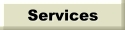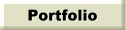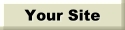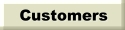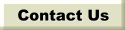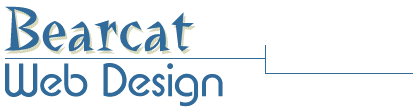
The Mail Manager Important Note: Remember that if you are using Everyone.Net for your e-mail service, you can't use the Mail Manager to set up e-mail addresses!
How to I set up an e-mail address? Note: If you're creating a POP account, and you're going to use a mail client (e.g. Microsoft Outlook Express) to read your e-mail, this username that you enter (e.g. yourname) is the username you must give your mail client. If you set up more than one POP account, you will have to check more than one username. Next, enter the password you would like to assign to that address. You do not have to enter a password if you choose to make this e-mail address a forwarding account. However, because you can make it a POP account also, it asks for a password anyway. Finally, click Add. In the next screen where is says Click here to edit user yourname, click on the username. Next, if you are creating a forwarding address, uncheck the first box that tells e-mail to go to a POP box and instead check the one that says Forward e-mail addressed to yourname@domainname.com to address(es) outside your domain. Enter the addresses that you would like to forward this address to. Note: If you do not uncheck the first box and it forwards the mail to an outside address as well as a POP account, it may get confused and you may not get your mail at all. If you want to add an autoresponder, you can do that there also. It is very self-explanatory.
The Mail Manager & E-Mail Clients Microsoft Outlook Express
1. After loading Outlook Express, go up to the top and choose "Tools."
POP: mail.domainname.com -- Substitute domainname with your domain.
8. The next screen is where you type in your username (yourname) and password for that e-mail account. If you set up an account in the Mail Manager, use the name of the e-mail account and the password that you assigned to it. Eudora
1. Select Tools...Personalities. Netscape Communicator (Messenger)
1. After loading Netscape Messenger, choose Edit -> Preferences Why must I use my ISP's SMTP server information and not mail.domainname.com? About 50%-60% of all mail delivery systems, including AOL, Hotmail, Hahoo, Earthlink, etc., cross-check the sending and receiving mail servers of each mail message with an "anti-spam" system called ORBS (http://www.orbs.org). ORBS is a database that is automatically maintained (read: there is no human to call). ORBS randomly checks mail servers around the world and employs a number of questionable techniques to gauge whether or not those mail servers are vulnerable. If it suspects vulnerability, it immediately "black-lists" those mail servers. The problem is that ORBS is an automated system, with zero notification, and little documentation, guidance, or accountability. Mail servers can easily get wrongly black-listed, and it takes time for the ORBS system to self-correct. So, if we opened up our mail relay for our customers to be able to use mail.theirdomain.com, then our mail server would eventually be shut out and no ISP would accept anyone's mail that was being sent from our server. |
about us | services | portfolio | your site
customers | newsletter | privacy policy | terms & conditions
© 2006 Bearcat Web Design